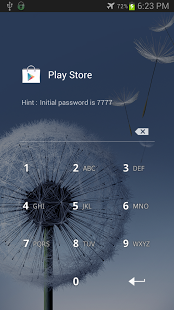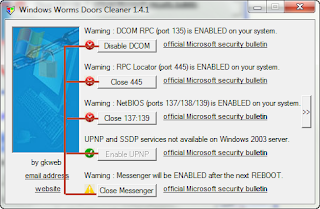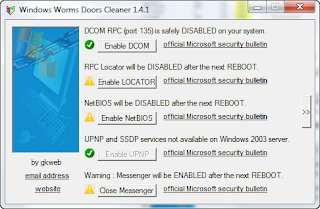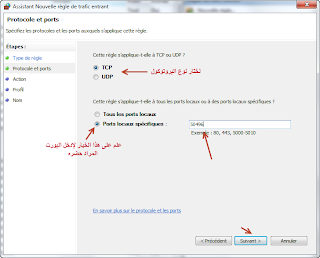السلام عليكم ..
• في هذا الدرس إن شاء الله سأتطرق لكيفية معرفة سلامة أجهزتنا من
ملفات تجسسية وكيفية غلق
المنفذ يدويا على
المخترق إن وُجد ملف تجسس .
سأعتمد في الشرح على برنامج
CurrPorts الذي يقوم بتحليل عمليات الإتصال الصادرة والواردة في جهازك كما يعطيك مسار كل عملية والبرنامج المسؤول عنها ويعطيك
البروتوكول المعتمد أثناء الإتصال والكثير من المعلومات .
تحميل البرنامج
من موقعه الرسمي .
آو من هنا مباشرة :
لنظام 32 بيت
لنظام 64 بيت
ما يهمنا بالضبط هوالبرنامج المسؤول عن عملية الإتصال و مسار هذا البرنامج في على الجهاز
والبروتوكول المستخدم فقط .
لذا قم بتشغيل البرنامج كمسؤول (
exécuter en tant qu'administrateur )
و راجع مسار العمليات الجارية على جهازك واذا لاحظت مسار لملف
بإسم غريب عن البرامج التي قمت بتثبيتها فأعلم أن جهازك مخترق ويحوي ملف تجسس
( للتوضيح أكثر شاهد الصورة )
• فما العمل إن وجد
ملف تجسس ؟؟
أولا : ندخل على مسار الملف ونقوم بحذفه .
ثانيا : نقوم بغلق الإتصال الجاري بالضغط على العملية بالزر الايمن ونختار من القائمة التي تظهر الخيار
Close selected TCP Connections .
ثالثا : من قائمة إبدأ نكتب في خانة الأوامر الأمر
Msconfig ونضغط اوك
نختار من النافذة التي تظهر الخيار
Demarrage لمعرفة البرامج التي تشتغل في جهازك اوتوماتيكيا مع اشتغال الجهاز مباشرة
من القائمة التي تظهر نبحث عن ( نفس المسار الذي وجدناه في برنامج
CurrPorts) وننزع علامة صح من أمامه .
رابعا : نقوم بتفعيل
جدار الحماية الخاص بالويندوز اذا كان غير مفعل ونقوم حضر كل الإتصالات الغير مصرح لها من قبلك كما نغلق المنفذ الذي يلج عن طريقه المخترق ( في الوقت الحالي )
من قائمة إبدأ ندخل على خصائص Panneau de configuration . ثم نختار system et securité ثم Pare-feu windows .
ثم من القائمة على اليسار نختار Activer ou desactiver le Pare-feu de windows. ونقوم بتفعيل جدار الحماية .
و تفعيل خاصية حضر كل الإتصالات الغير مصرح لها .
نقوم بغلق
البورت الذي دخل عن طريقه المخترق عن طريق الدخول الضغط على paramétres avancés .
ومن ثم تابع الصور :
نقوم بإدراج قاعدة جديدة في خيار الإتصالات الواردة
ثم نختار
ثم نختار نوع
البروتوكول المستخدم في ملف التجسس ( راجع الصورة الأولى في برنامج
CurrPorts لمعرفة نوع البروتوكول )
ثم نختار حضر كل الإتصالات الواردة
ثم
ثم نضع وصفا يسهل علينا معرفة القاعدة لحذفها بعد تأمين الجهاز
وتصبح النتيجة
نعيد نفس العملية لاكن على الخيار الثاني الإتصالات الصادرة
ملاحظة : هذه الطرق هي لردع المخترق الذي ارسل لك ملف تجسس فقط وليست لحماية الجهاز كله .
لذا عليك تحديث برنامج الحماية الخاص بك آو تغييره لأنه فشل في الكشف عن ملف التجسس وعدم إستقبال الملفات من أشخاص غير موثوقين ( لأنه مهما كان برنامج الحماية الذي تستخدمه هناك طرق لتشفير ملفات التجسس ضده و الحكمة في عدم إستقبال الملفات من أشخاص غير موثوقين ).
كما عليك أن تقوم بعملية سكان للأقراص الصلبة على جهازك ببرنامج الحماية .
كما أنوه بأن الدرس خاص بالإختراق عن طريق ملفات التجسس فقط إذا كان الأمر يهمك راجع درس
غلق المنافذ المفتوحة لحماية جهازك من الإختراق المتقدم .
○ دمتم بود والسلام عليكم ورحمة الله تعالى وبركاته :) .